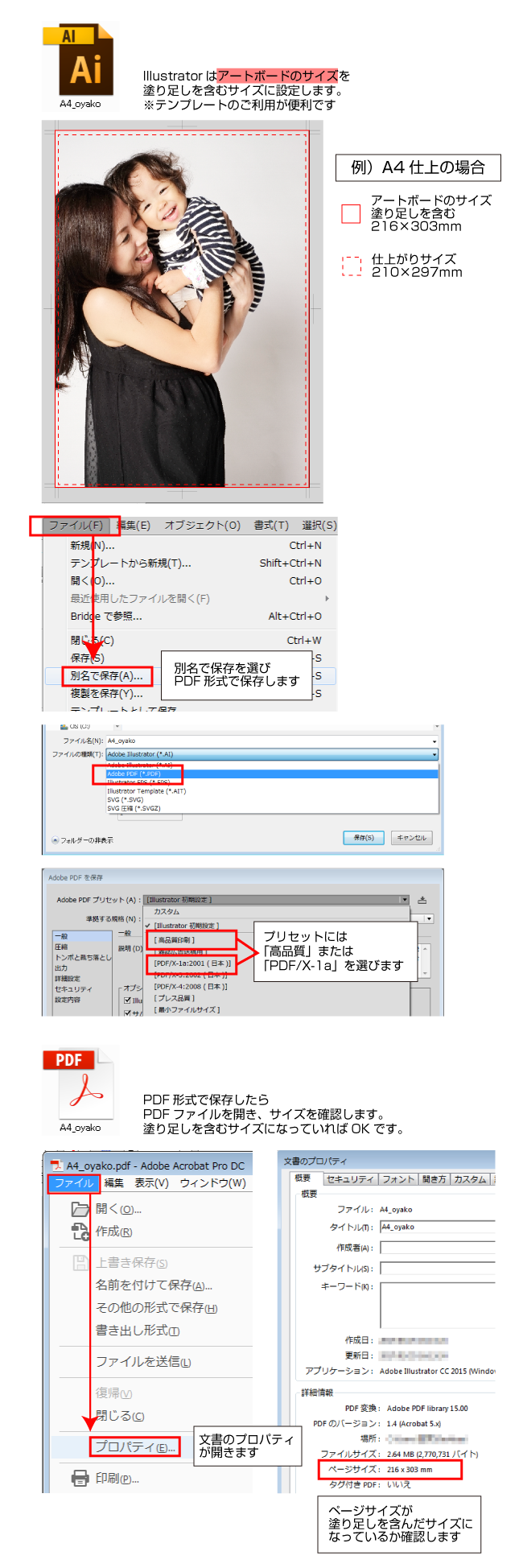目次
色モードについて
色モードは必ずCMYKカラーにて作成してください。〔手順:ファイルメニュー>ドキュメントのカラーモード>CMYKカラー〕
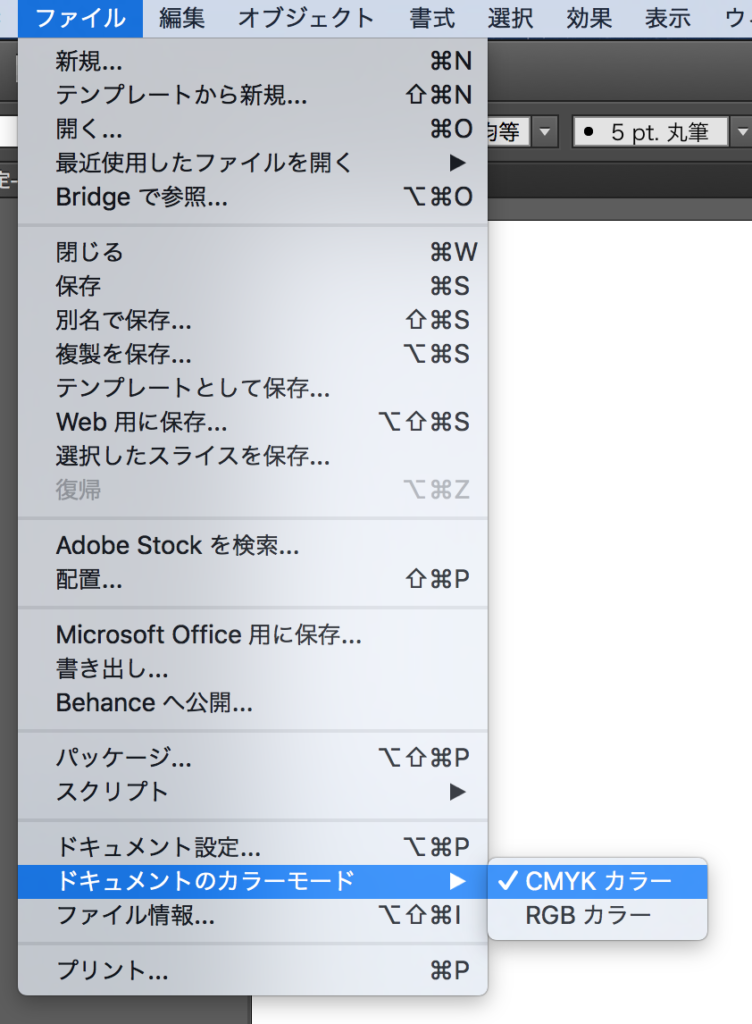
RGBモードで制作されたデータは、弊社でCMYKモードに変換しますが、その際に設定してある色の再現性が落ちる場合があります。上記手順により、CMYKモードで作成していただくようにお願いいたします。
フォントについて
必ずアウトライン化していただくようにお願いいたします。
(対応フォントをお使いの場合でも、万一を期してアウトライン化していただくほうが、確実です)
〔手順:アウトラインしたい文字を全て選択>書式>アウトラインを作成〕
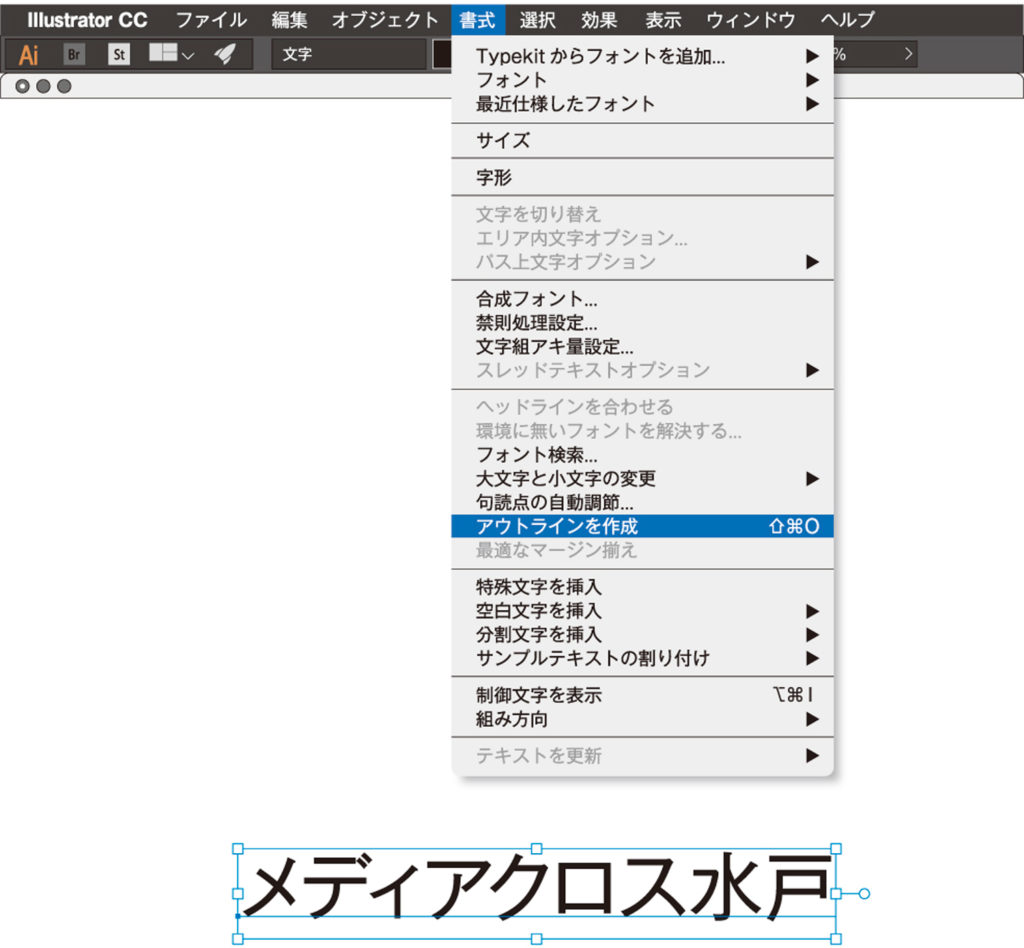
![]()
エンベロープ機能をお使いの場合は、上記の方法でアウトライン化できませんので、
フォントを先にアウトライン化してからエンベロープ機能をご使用ください。
すでにアウトライン化せずにエンベロープ機能を使用している場合は、
〔手順:オブジェクト>エンベロープ>拡張〕 でアウトライン化をしてください。
書式>フォント検索で、フォントがすべてアウトライン化されているか 確認してください。
配置画像のサイズについて
Illustratorに配置する画像は、印刷原寸サイズで解像度350dpi以内にしてください。
Illustrator上で画像の大幅な縮小を行わないでください。かならずPhotoshopなどで、リサイズしてから配置してください。
なお、解像度を350dpi以上の画像を印刷した場合と、解像度350dpiで印刷した場合とを比べても、仕上がりは変わりません。
解像度350dpi以上で作成されてもデータ容量が大きくなるだけですので、ご遠慮下さい。
トンボについて
データには、必ずトンボ(トリムマーク)を必ずつけるようにお願いいたします。トンボ(トリムマーク)は 仕上がり断裁時、必要となります。
〔手順:「仕上がりサイズのオブジェクト」を作成〕
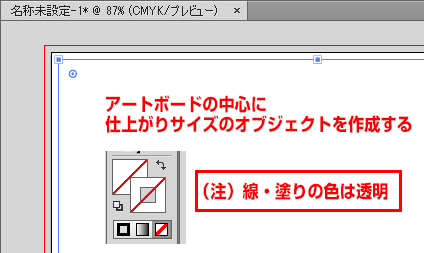
〔手順:「仕上がりサイズのオブジェクト」を選択したまま、オブジェクト>トリムマークを作成〕
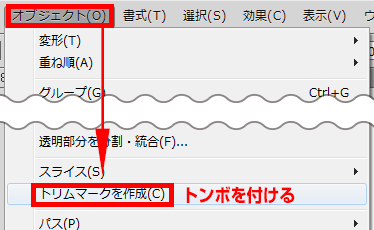
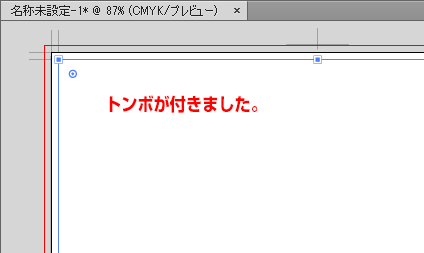
〔手順:塗り足しを付ける〕
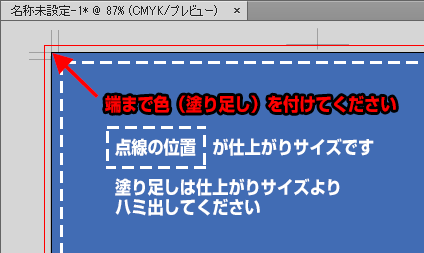
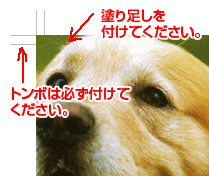
※端まで絵柄や塗がある場合、仕上がりサイズより3mmの塗り足し(※注1)を付けるようにしてください。
(※注1)仕上がり線いっぱいまで絵柄があるデータの場合、断裁時に白場(余白)が出ないように、仕上がり線より外へ3mm分、追加で絵柄を付けること。
ヘアラインについて
ヘアラインとは、「線幅(太さ)が限りなくゼロにちかい極細線(罫線)」のことを言います。
画面では、ある程度の太さのある線として表現されることがありますが、印刷では、かすれたり消えてしまったりと、きちんと印刷されません。
罫線は必ず0.3pt以上の線幅(太さ)を設定してください。
0.3pt以下の細線は、印刷時にかすれたり消えてしまったりする場合があります。
線だけでなく、小さい文字、色の薄い図形等にもお気を付けください。
※0.3pt以上の線幅でも、色の薄い場合等はかすれる場合もございます。
配置画像のリンクについて
配置画像をリンクで表示している場合は、画像ファイルも一緒にご入稿ください。
画像ファイルがないとリンク切れの状態となり画像が表示されませんので、ご注意ください。
※埋め込みの場合は、画像ファイルをご入稿いただかなくて結構です。
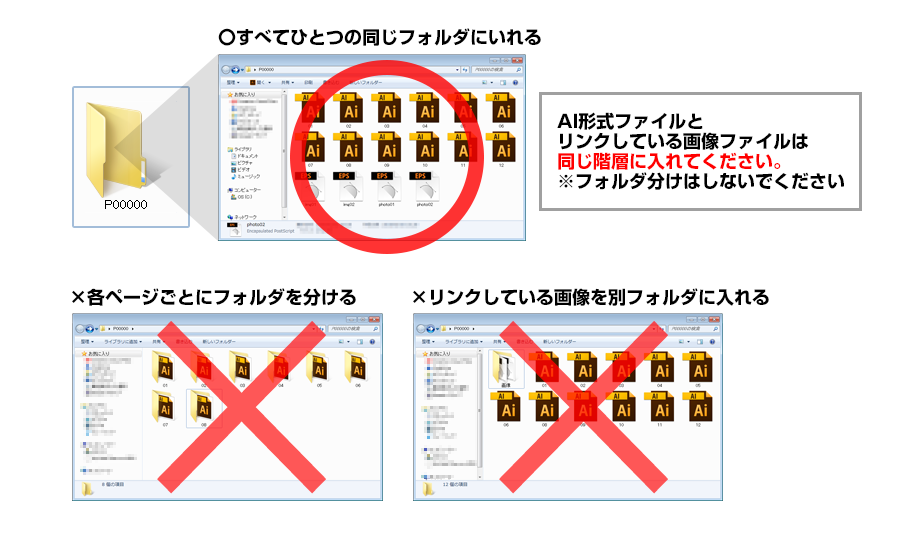
1アートボードにつき1ページ分のデータを作成してください。
1つのデータ(アートボード)に複数のページデータを配置することはおやめください。
※レイヤーでページを分けることもおやめください。
必ず1つの単ページ(1ページ分)、または1つの見開き(2ページ分)のみで、1つのデータを作成してください。
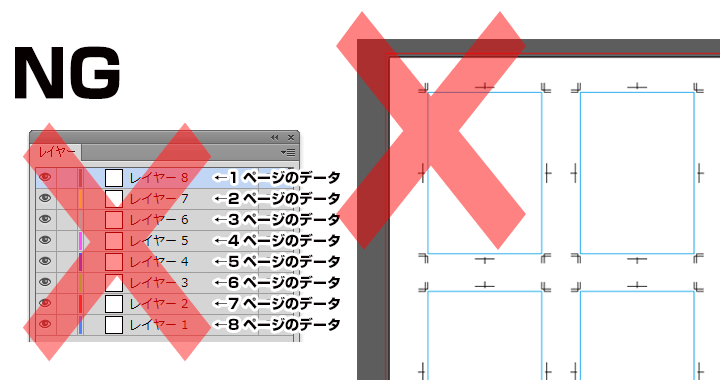
※CS4以降では1つのデータ内に複数のアートボードを設定することができますので、この場合には、1つのデータ内に、複数のアートボードを設定し、1つのアートボード内に「単ページ(1ページ分)」、「または見開き(2ページ分)」データをそれぞれ配置していただいてもかまいません。
複数アートボードでの場合
1ページにつき1アートボードで分けられている場合は、1つのファイルでご入稿頂いて問題ありません。
(複数アートボードはCS4以降で設定可能です)
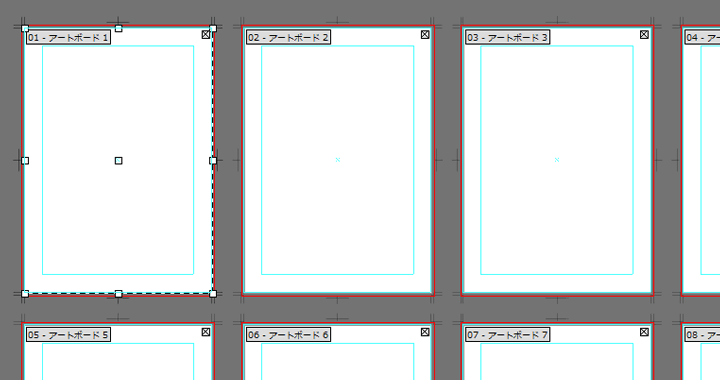
ただし、印刷は「アートボードの番号順」となりますのでご注意ください。
アートボードの並び順ではないので、くれぐれもご注意ください。
アートボードを並び替えても、アートボードの順番は変更されないので作成時にはご注意してください。
※弊社では並び順等の確認は致しません。
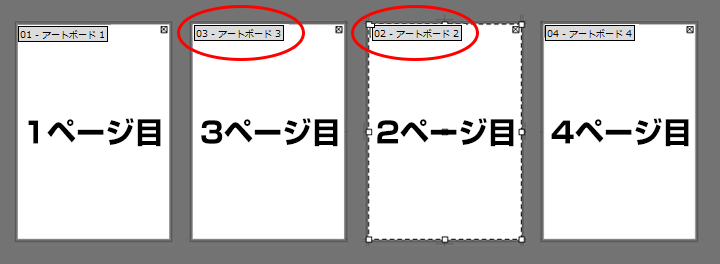
複数アートボードで作成の場合、隣のアートボードに画像やトンボがはみ出さないよう注意してください。
アートボード同士の距離が近いと、隣のアートボードに画像や図がはみ出してしまったり、トンボが印刷範囲に入り込んでしまいます。
はみ出している画像やトンボはそのまま印刷に出てしまいますので、アートボード同士の距離を離して作成してください。
また、このトラブルが非常に多いため、複数アートボードは使用せず、1ページ1データで作成して頂くのがお勧めです。
ラスタライズ効果設定について
ドキュメントのラスタライズ効果設定(またはラスター効果設定)では、Illustrator上でドロップシャドウやぼかしなどの効果メニューを使用した部分の解像度を設定します。
この設定で解像度が低い(スクリーン(72dpi))と、効果部分が粗く印刷されてしまいます。
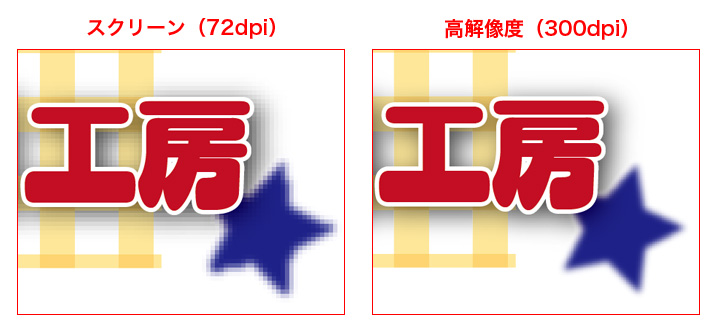
〔手順〕ドキュメントのラスタライズ効果設定
「効果」→「ドキュメントのラスタライズ効果設定(または、ラスター効果設定)」
「カラーモード」→「CMYK」
「解像度」→「高解像度(300dpi)」
※一度72dpiの設定で適用された効果を、作業中に300dpiの設定に変更すると
予期せぬ不具合が起こる場合がございますので、変更の際はくれぐれもご注意ください。
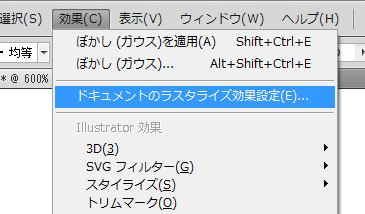
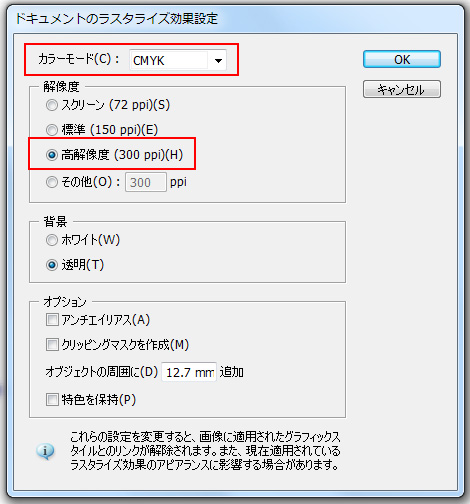
塗りのパターンを使用する場合の注意点
塗りのパターンとは、スウォッチパネルにデザインパターンを登録し、塗りやブラシとして使用できる機能のことです。
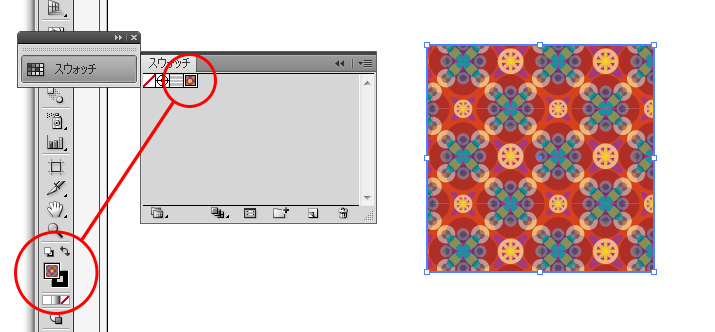
この塗りのパターンを使用する場合は、必ず「分割・拡張」処理を行ってください。
そのままご入稿頂くと、印刷の際にパターンの絵柄がずれる、意図した見え方と異なった仕上がりになる等、
予期せぬトラブルが発生する可能性がございます。
〔手順〕
塗りパターンを使用しているオブジェクトを選択し、
「オブジェクト」→「分割・拡張」→設定画面で「塗り」「線」にチェックを入れてOKをクリックしてください。
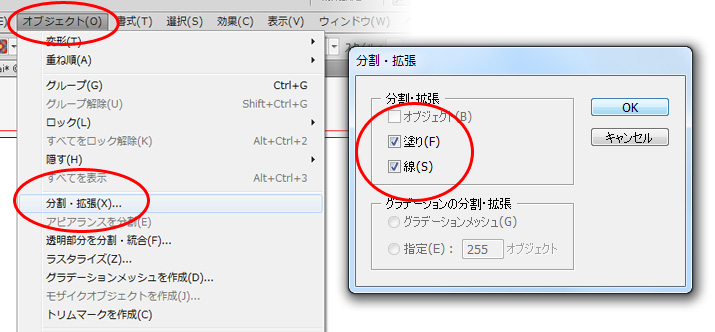
パターンを使用したオブジェクトがパス化されたかどうか確認してください。
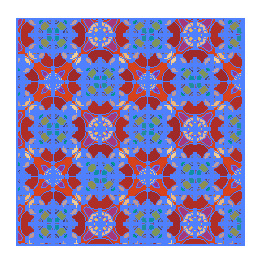
オーバープリント設定は使用しないで下さい
オーバープリント設定はトラブルの原因となります。トラブルを避けるためにも、オーバープリントのチェックは必ず外して入稿してください。
【ご注意下さい】オーバープリント設定は弊社で確認いたしません。ご入稿前にお客様自身でご確認ください。
オーバープリントとは、上に配置されている文字や図形オブジェクトと下に配置されている文字や図形オブジェクトのカラーが重なった状態で印刷する機能のことです。
白(CMYKすべて0%)色のオブジェクトにオーバープリントが設定されていると、
白色のインクはありませんので、透明となりそのオブジェクトは印刷されません。
白以外の色の場合でも、透明効果の乗算のように下の図柄が透けたりと予期せぬ仕上がりになる恐れがあります。
弊社ではオーバープリント設定確認は行いません。必ずご入稿前にお客様自身でご確認ください。
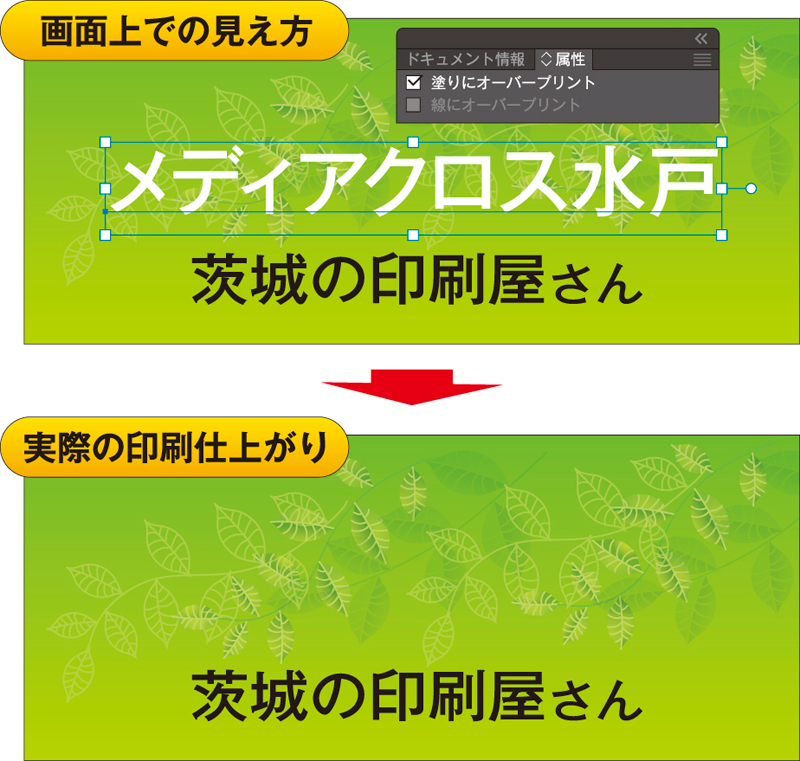
〔手順〕
「属性」→「塗りにオーバープリント」「線にオーバープリント」のチェックを外してください
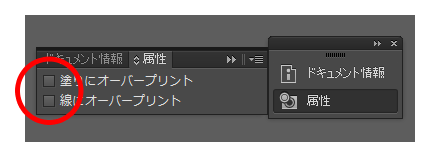
〔オーバープリント状態の確認手順〕
「表示」→「オーバープリントプレビュー」にチェックを入れると オーバープリント状態を画面上で確認することができます。
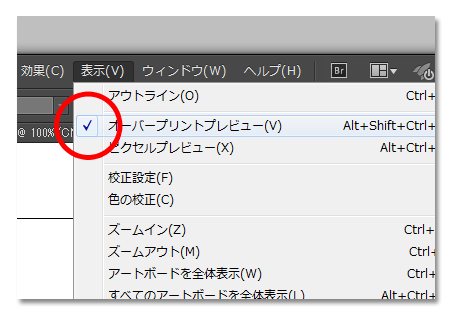
PDF形式で保存する場合
llustratorからPDF形式で保存する場合は、下記の手順で保存してください。
PDFは塗り足しを含めたサイズになるようにご注意ください。